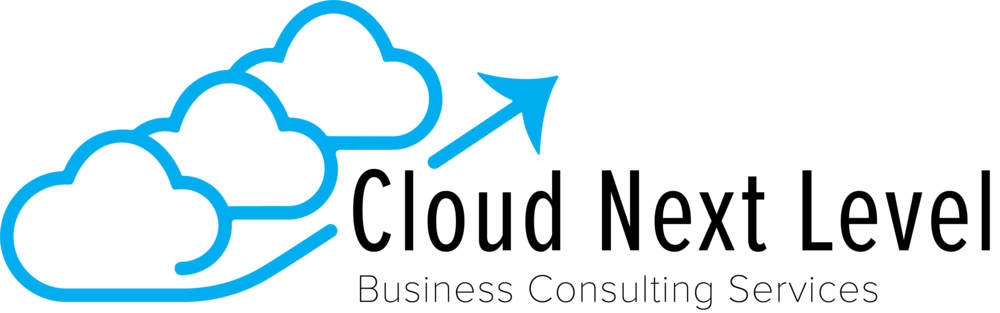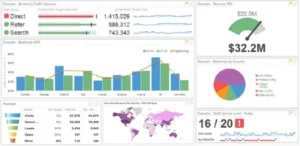For those of us that have grown to love Salesforce Classic, the clock is ticking. When Salesforce Lightning was first released in 2017, we all knew the day was coming when all Salesforce users would be forced to migrate over. Also, Salesforce will be turning on Lighting Experience on a rolling basis starting in winter ’20!
This Post will help make your organization’s transition to Salesforce Lightning as smooth and easy as possible!
When?
The update appears under Critical updates now and will begin auto-activating on October 12, 2019.
Why?
Salesforce Lightning is the next level of Salesforce – it contains 850+ features that are only available in the Lightning Experience. Lightning is the fastest way to build apps and connect to customers. The Lightning Platform enables your users to develop apps and customize them fast with drag and drop components. Customers using Lightning Experience are 25% more productive than those working in Salesforce Classic.
How?
The Lightning Experience Transition Toolkit is an easy one-stop toolkit with all of the tools you need to move to Lightning. If the Lightning Experience Transition Toolkit is overwhelming, a good alternative is calling a consulting firm (such as Cloud Next Level!) to help with your organization’s transition to Lightning. But, if you prefer a hand on approach here are ten simple steps to transition to Lightning.
Step 1: Run the Lightning Readiness System Check
Check the Readiness Report to see which profile is the most ready to transition to Lightning. This feature will scan your Salesforce organization and will evaluate your Salesforce instance readiness. It will tell you what will break, what needs to be recreated, and what will work right as-is. From any page within Salesforce, you can run the “Lightning Experience Readiness” report by clicking: “Setup”-> “Lightning Experience” -> “Check Your Lightning Experience Readiness.”
Step 2: Choose an employee with avid Salesforce knowledge
For the most-ready profile, assign an employee who uses Salesforce the most frequently and has recommendations to make the experience better. It’s essential to pick a person that is not only comfortable navigating the system and understands your business processes, but is also someone that can give valuable feedback on what updates will be most helpful.
Step 3: Give access to that employee
Create a permission set with the Lightning experience user permission and assign it to the employee. Then turn on Lightning Experience. Here are 4 simple steps in how to turn on Lightning Experience:
1: From Setup in Salesforce Classic, click Get Started in the Transition Assistant tile at the top of the menu.
2: Select the Roll Out phase.
3: Click Launch Lightning Experience to expand the stage.
4: Click the button next to Turn on Lightning Experience.
Step 4: Train your employee
Prepare your employee to work in Lightning Experience. Sit with them as they get started and help with any questions. The importance of training and establishing an ideal path for the users to follow is critical because these steps are what will help design your new Lightning features and will improve the system long term.
Step 5: Give it a week
Ask your employee to do their routine work in Lightning Experience for a week. Assure them there is no risk and they can switch back to Salesforce Classic at any time. If users are getting frustrated or confused with the new layout, don’t worry, it’s as easy to switch back to Classic as it was to go to Lightning.
Step 6: Get Feedback
Get your employees to give feedback about what features are good to go and which ones need attention. Setting up a recurring meeting schedule during the week along with communication on a channel like Chatter can be beneficial to everyone on the team and keeps everyone on the same page during your transition to Lightning.
Step 7: Fix priority issues
From the feedback that you get, review it and determine which features have the most critical negative impacts on the company now and which improvements would have the most significant positive effects on the company in the future. Start with the negatives, prioritize them, and tackle the most critical issues first.
Step 8: Boost productivity
Once you’re comfortable with Lightning and have a good understanding of how it can help boost productivity, consider customizing home pages, record page layouts, list views or custom Actions to improve those processes even further.
Step 9: Go Live
Grant everyone else with that same profile access to Lightning Experience. Starting with one profile or role and enabling Lightning in phases allows admins to gradually roll it out and gather feedback from users along the way. By the time the last group has access; all the kinks are worked out.
Step 10: Rinse and repeat
Rinse and repeat with other profiles, working up to the most complex cases. As users start to use Lightning, don’t be surprised if they come up with new ideas. Don’t hurry too much to implement those new ideas without proper vetting, but keep a list of these ideas and review them periodically to see if any suggestions should change your project timeline.